Je viens de découvrir le logiciel AstroTortilla qui permet de réaliser une réduction astrométrique d’images astronomiques. Une réduction astrométrique permet d’étalonner des images du ciel et ainsi d’avoir les coordonnées (Ascension droite et déclinaison) , le champ et donc d’en déduire la focale de l’instrument imageur.
Quel est l’intérêt d’avoir ces informations sur ses images ?
Cela permet de vérifier que le champ visé correspond bien au champ que l’on veut imager, l’étalonnage du GoTo de la monture est grandement simplifié.
Le site nova.astrometry.net réalise la réduction astrométrique de façon simple et efficace mais dans workflow d’une prise d’image, cela n’est pas très pratique, en effet il faut manuellement envoyer l’image, attendre le résultat et traiter manuellement les coordonnées dans le logiciel qui pilote la monture, sans compter qu’il faut un accès à Internet.
Le logiciel AstroTortilla embarque sur votre PC, le moteur qui traite la réduction astrométrique de nova.astrometry.net ainsi que tous les fichiers d’index de référence des étoiles, de plus AstroTortilla a le contrôle sur la monture via l’interface Ascom et un hub Poth et permet aussi de piloter la caméra CCD ou APN via les logiciels les plus courants de prise d’image. AstroTortilla simplifie le pointage des objets en automatisant le pointage par itération : prise de vue, réduction astrométrique, pointage de la monture, prise de vue, réduction astrométrique, pointage de la monture etc..
Nous allons voir dans ce tutoriel comment installer, paramétrer et utiliser AstroTortilla :
Avant de commencer l’installation, il nous faut trouver/calculer certains paramètres de notre imageur (CCD/APN + instrument).
Il nous faut connaître le champ de nos images, pour ce faire, il faut connaître la taille du capteur de la CCD ou de l’APN et la focale de l’instrument.
La formule simplifiée est :
Champ en arcmin = 3438 x taille CCD (mm)/Focale(mm)
Prenons en exemple mon matériel, C11 avec réducteur : 1765mm de focale, CCD Sbig ST8 : taille du capteur : 13,8mm x 9.2mm :
3438 x 13,8 / 1765 = 27 arcmin
3438 x 9,2 / 1765 = 18 arcmin
Le champ est donc de 18′ par 27′.
Si vous avez d’autres instruments, il faut aussi calculer le champ de la même manière.
Si les calculs vous donnent mal à la tête 😉 , il existe cet outil : www.skyatnightmagazine.com/field-view-calculator
Lors de l’installation de AstroTortilla il va falloir choisir les index d’étoiles à télécharger, ce choix découle directement du champ que l’on vient de calculer. Pour la valeur la plus petite (Narrowest Level), il faut prendre le coté le plus petit du champ de votre capteur (18′) et pour la valeur la plus grande (Widest Level), il faut prendre le coté le plus grand du champ de votre capteur (27′).
Pour mon exemple, mon choix sera pour « Narrowest Level » : index 4207, 16-22 arcmin et pour « Widest Level » : index 4207, 22-30 arcmin (si vous avez un doute, il vaut mieux prendre de la marge).
Installation :
Télécharger AstroTortilla : (Astrotortilla est open source  )
)
sourceforge.net/projects/astrotortilla (Choisir la version 32bits ou 64bits en fonction de votre système)
Lancer l’installation, attention, la taille des catalogues sur le disque peut prendre plusieurs dizaines de Go ! Donc vérifier l’espace disponible avant de lancer l’installation.
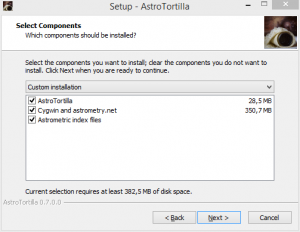
Choisir l’installation standard.
C’est dans le répertoire cygwin que va se trouver les fichiers d’index dans prévoir de la place sur le disque choisi !
C’est ici que l’on va choisir les index en fonction du champ que l’on a calculé.
Le choix du serveur de téléchargement dépends de la vitesse de téléchargement en fonction des heures et de la charge des serveurs.
Le téléchargement commence, patience..patience..
Si, une fois le logiciel installé, vous vous rendez compte que vous n’avez pas téléchargé les bons fichiers d’index, pas de panique, tout est prévu, il faut relancer l’installation et quand vous êtes là :
Choisir « Install additional astrometric index files », puis choisir les bons fichiers d’index comme ci-dessus. Les fichiers d’index déjà téléchargés ne seront pas à nouveau téléchargés.
Paramétrage :
Astrotortilla nécessite un certain nombre de réglages pour fonctionner de manière optimale, nous allons voir comment le paramétrer.
Lancer Astrotortilla, voici la fenêtre principale du logiciel : (Sous Windows 7 32bits, j’ai dû lancer Astrotortilla en mode compatibilité XP pour qu’il fonctionne…)
Dans la partie « Telescope », il faut choisir son driver pour connecter la monture, Dans la partie « Camera », il faut choisir comment vont être prises les images.
La partie « Solver » est la partie la plus importante pour la configuration :
– Scale minimum, correspond à la taille du champ la plus petite, nous l’avons calculé. (le mieux étant de mettre une taille légèrement inférieure au calcul, personnellement j’ai mis une minute d’arc de moins)
– Scale maximum, correspond à la taille du champ la plus grande, nous l’avons aussi calculé. (le mieux étant de mettre une taille légèrement supérieur au calcul, personnellement j’ai mis une minute d’arc de plus)
– Scale unit, en minutes d’arc (arcminwidth) ou en degrés (degwidth).
– Search Radius, taille du ciel autour du champ autour duquel Astrotortilla va chercher, par défaut, 180° soit tout le ciel ce qui est énorme ! Il est plus conseillé de mettre une taille plus petite afin que le temps de recherche soit plus court, pour ma part j’ai mis 15°
– Custom options : les options du solver :
- –sigma : ceci correspond au taux de réjection du bruit, 1 est trop petit, il faut idéalement mettre en 70 et 100.
- –no-plots -N none : pour l’instant, je ne sais pas à quoi servent ces deux paramètres. 😳
On va rajouter des options supplémentaires :
- -r : précise à Astrotortilla de classer les étoiles par magnitude, cela accélère la réduction astrométrique.
- –objs 100 : limite la liste des étoiles utilisées pour la réduction à 100, il est conseillé de mettre entre 100 et 200.
- -c 0.02 : paramètre optionnel, si les étoiles ne sont pas parfaitement rondes (pb de colimation, de suivi etc..), ce paramètre permet de ne pas rejeter trop d’étoiles pour le calcul, attention à ne pas mettre une valeur trop grande.
- –overwrite : ceci permet d’écraser les fichiers temporaires et ainsi éviter que Astrotortilla réutilise des anciens fichiers et provoque des erreurs.
Au final, cela donne, pour les options (pour mon exemple) :
–sigma 70 –no-plots -N none -r –objs 100 -c 0.02 –overwrite
A adapter, bien évidement, en fonction de votre matériel.
Une fois que tout est paramétré, il faut enregistrer la configuration, cliquer dans « File » puis « Save Settings.. », nommer le fichier pour le retrouver facilement.
Lors du lancement, c’est la configuration par défaut qui est chargée, pour charger votre configuration, cliquer sur « File » puis « Load Settings.. ».
Vous pouvez, bien entendu, enregistrer plusieurs configurations si vous avez plusieurs instruments.
Paramétrage avancé :
Il faut éditer le fichier backend.cfg qui se trouve dans le répertoire d’installation de cygwin (par défaut c:\cygwin), le fichier se trouve dans c:\cygwin\etc\astrometry\backend.cfg
Si votre PC possède au moins 2Go de mémoire (idéalement il faudrait au moins 4Go), il est possible d’accélérer grandement le calcule en dé-commentant (enlever le # devant) le paramètre « inparallel », ceci permet au solver de charger les fichiers d’index en mémoire et donc d’en traiter plusieurs en parallèle.
J’ai fait un test (avec 4Go de RAM) : avec le mode en parallèle activé, il faut compter 5s contre 25s avec le mode parallèle désactivé. Par contre sur un PC plus ancien avec seulement 2Go de RAM, le résultat est catastrophique : entre 5 et 10 minutes pour avoir le résultat ce qui est très impactant lors d’une session d’observation car très chronophage !
Utilisation :
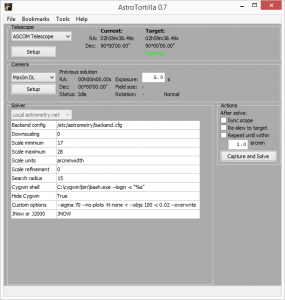
Connecter la monture, dans la partie « Telescope » choisir le driver ASCOM correspondant à votre monture, l’utilisation via un hub Ascom (POTH par exemple) est indispensable.
Dans la partie « Camera », choisir le logiciel qui va piloter la CCD/APN, (j’utilise MaximDL donc, ici je ne décrirait que l’utilisation avec ce logiciel), il faut que la CCD soit connectée et opérationnelle dans MaximDL avant de lancer une pose. Dans « Exposure » choisir le temps de pose adapté au champ, l’image qui sera prise sera brute donc un temps de pose trop long fera apparaître trop de bruit et ce bruit sera interprété comme des étoiles par Astrotortilla et un temps trop court donnera peu d’étoiles dans le champ rendant impossible le calcul. Pour ma part, un temps de pose de 10s fonctionne parfaitement.
Si vous cliquez sur « Capture and Solve », une image va être prise et Astrotortilla va faire uniquement la détection de champ :
Dans la partie « Camera », on voit le résultat de la reconnaissance de champ, on a les coordonnées en ascension droite et déclinaison ainsi que la taille du champ mesurée.
Pour accélérer le calcul, maintenant que l’on connaît la taille du champ, il est possible de changer ces paramètres dans Astrotortilla (voir plus haut), il faut quand même garder une petite marge et ne pas mettre la taille pille du champ.
Dans la partie « Action », deux options importantes :
– Sync scope : une fois la reconnaissance du champ faite, Astrotortilla va automatiquement synchroniser la position du télescope avec le champ visé. Utile pour confirmer que l’on pointe bien sur le bon champ.
– Re-slew to target : une fois la reconnaissance du champ faite, Astrotortilla va automatiquement recentrer la monture pour pointer vers l’objet visé. Très utile, car on est certain de pointer sur le bon champ !
les deux options peuvent être utilisées conjointement.
L’option « Repeat until… » qui fontionne avec « Re-slew to target » demande Astrotortilla de recentrer l’objet avec une précision de X arcmin, à utiliser si vous avez besoin d’un précision fine, en générale Astrotortilla est précis à 2 ou 3 arcmin en un coup.
Pour tester :
Si vous voulez tester Astrotortilla mais que vous n’avez pas votre matériel sous la main, il y a un mode « hors connexion » dans Astrotortilla :
Connecter Astrotortilla au simulateur de monture puis dans « Camera » choisir « File Open Dialog », il faut faire pointer le simulateur vers les coordonnées approximatives de votre image (Astrotortilla ne lit pas les coordonnées qui sont stockées dans les entêtes FITS), cliquer sur « Capture and Solve », choisir l’image et attendre la fin du calcul.
Aide à la mise en station :
Astrotortilla offre une fonctionnalité intéressante d’aide à la mise en station de la monture, cela se passe en deux temps, c’est la méthode de Bigourdan optimisée.
Dans le menu « Tools », « Polar alignement » :
Pointer le télescope vers l’est ou l’ouest, choisir « Measurement side » en fonction et cliquer sur Measure altitude error », Astrotortilla va prendre des images et va déplacer la monture, une fois la procédure faite, Astrotortilla indiquera l’erreur et dire que l’axe polaire pointe trop haut ou trop bas de tant de minutes ou secondes d’arc, régler la monture en altitude, le réglage se fait au jugé et par essais successifs. La procédure est la même pour l’azimut, il faut pointer le télescope vers le méridien et l’équateur céleste (il n’est pas nécessaire d’être pile dessus, une précision de 10-15° est suffisante), puis lancer la procédure en cliquant sur « Measure azimuth error », une fois terminée, Astrotortilla indiquera si l’axe polaire de la monture est trop à l’est ou trop à l’ouest.
Cette méthode permet, assez rapidement, de mettre sa monture en station très précisément.
Autres fonctions :
– Astrotortilla permet de recentrer précisément sur le même champs sur plusieurs nuits : dans le menu « Tools », « Goto Image », choisir l’image sur laquelle on veut que la monture aille pointer.
– Menu « Tools », « Drift shot », Astrotortilla va prendre une image puis arrêter le moteur de suivi en AD, cela permet de contrôler l’orientation de la CCD.
– Menu « Tools », « Log Viewer », permet de voir le journal d’Astrotortilla, utile pour trouver l’erreur en cause en cas de problème.

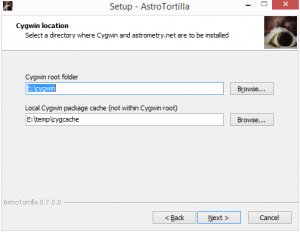
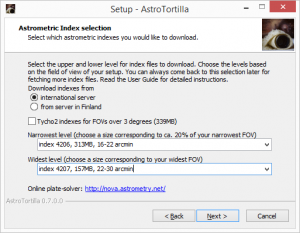
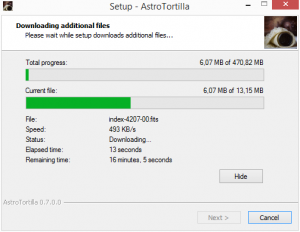
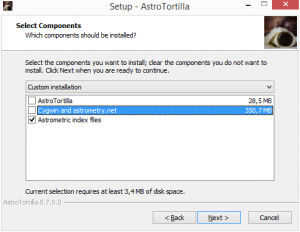
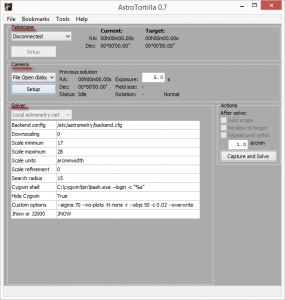
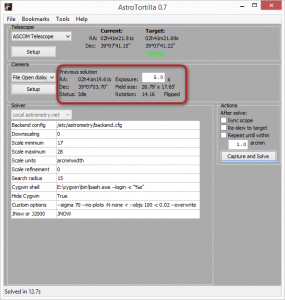
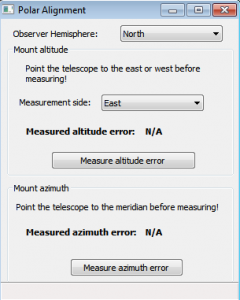
Merci pour ce tuto. Les options « –no-plots -N none » lorsqu’elles sont supprimées permettent à Astrotortilla de créer une image annotée :
– Supprimer les options « –no-plots -N none »
– Spécifier le chemin dans lequel les images annotées sont stockées. Dans %USERPROFILE%\AppData\Local\astrotortilla.sf.net\AstroTortilla
Editer astrotortilla.cfg avec Notepad, trouvez la section [AstroTortilla], ajouter « work_directory = C:\ »
– Si une image est résolue, 3 images sont créées par AstroTortilla avec les extensions suivantes : -objs, -ngc and -indx.
Merci Tulkas pour ces informations.