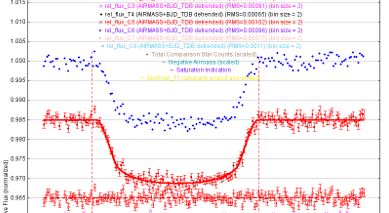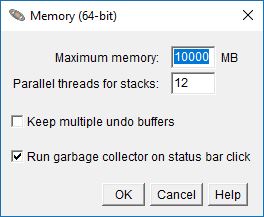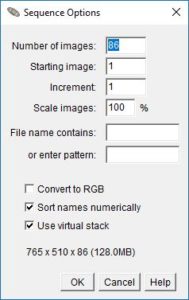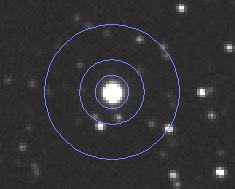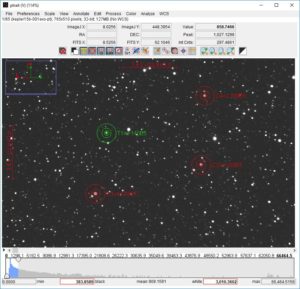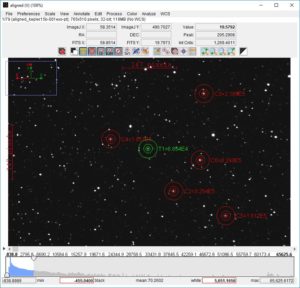Je vous propose dans cet article de voir comment réaliser la réduction photométrique des ses images de transits d’exoplanètes
Je vous propose ici une méthode simple mais qui fonctionne, il est bien entendu possible de pousser la précision des mesures, mais le but ici est de rester accessible au plus grand nombre d’amateurs voulant mettre un petit orteil dans le monde scientifique.
Plusieurs logiciels existent pour réaliser cette opération, mais AstroImageJ sort du lot, car il permet de réaliser cela facilement et rapidement et de surcroît il est gratuit, disponible sur Linux, Mac et Windows mais il est en anglais…
Tout d’abord il faut le télécharger >>ici<<
Pour Windows choisir la version incluant java : typiquement « AstroImageJ_v3.2.0_20170222_windows_java7_x64.zip » (choisir x64 ou x32 en fonction de votre Windows).
Décompresser le fichier zip et… l’installation est terminée.
Le lancement du logiciel se fait en double cliquant sur AstroImageJ.exe
Le logiciel se présente sous la forme d’un bandeau :
 La première chose à faire, c’est de vérifier que l’on ait bien la dernière version, pour cela aller dans « Help », puis « Update AstroImageJ », si la version qui est affichée dans « Upgrade to: » est supérieure à la version affichée en dessous « You are currently running AstroImageJ.. », il faut cliquer sur « OK » pour faire la mise à jour, sinon cliquer sur « Cancel ».
La première chose à faire, c’est de vérifier que l’on ait bien la dernière version, pour cela aller dans « Help », puis « Update AstroImageJ », si la version qui est affichée dans « Upgrade to: » est supérieure à la version affichée en dessous « You are currently running AstroImageJ.. », il faut cliquer sur « OK » pour faire la mise à jour, sinon cliquer sur « Cancel ».
Pour optimiser le fonctionnement du logiciel, nous allons maintenant régler quelques paramètres :
Aller dans le menu « Edit », puis « Options » puis « Memory & Threads », ici nous allons attribuer les ressources mémoire et CPU à AstroImageJ.
Il faudra adapter en fonction de la puissance de votre PC… mon PC dispose de 32Go de RAM et de 12 Threads donc dans « Parallel threads for stacks » j’ai mis 12 et dans « Maximum memory », j’ai mis 10000 (l’unité est en Mo) ce qui correspond à environ 10Go. Cette valeur détermine la quantité maximum de mémoire que va utiliser AstroImageJ pour ne pas tout saturer, bien sûr si vous traitez, comme moi, quelques centaines d’images qui font 800Ko chacune, allouer 10Go ou 500Mo ne changera rien car l’utilisation de la mémoire sera faible…
Passons maintenant à la réduction photométrique, nous considérons ici que les images ont été pré-traitées (AstroImageJ peut pré-traiter les images mais ce n’est pas le sujet) :
Il faut s’assurer que l’icône « Astronomy_tool » est activée en cliquant dessus :
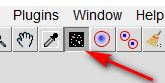 Puis nous allons ouvrir les images :
Puis nous allons ouvrir les images :
Aller dans le menu « File », puis « Import » puis « Image Sequence » puis on va là ou se trouvent nos images (attention, il est fortement conseillé d’avoir chaque série d’images séparée dans différents répertoires) et sélectionner la première image de la série puis cliquer sur ouvrir (il faut aussi que les images comportent un incrément numérique, exemple : kepler15b-001.fit, kepler15b-002.fit etc…), la fenêtre qui s’ouvre affiche le nombre d’image que AstroImageJ a trouvé dans la série:
Ici, il est intéressant de cocher « Use virtual stack », ainsi AstroImageJ va charger toutes les images en mémoire, le traitement sera beaucoup plus rapide car les accès en RAM sont beaucoup plus rapides que sur le disque (même sur un SSD!). Au bas de la fenêtre AstroImageJ affiche la quantité de mémoire qui va être utilisée pour ouvrir les images, vérifiez que cette valeur ne dépasse pas celle que vous avez saisie dans la valeur max de mémoire utilisée par le logiciel.
Cliquer sur « OK » et la série d’images s’ouvre dans une nouvelle fenêtre, une seule image est affichée à la fois et il est possible de faire défiler les images en jouant avec le curseur (flèche rouge) :
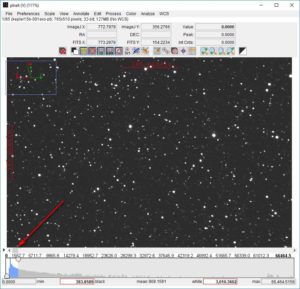 Vous constaterez que le défilement des images est rapide car elles sont chargée en RAM.
Vous constaterez que le défilement des images est rapide car elles sont chargée en RAM.
Il est aussi possible de passer d’une image à l’autre en utilisant les flèches gauche/droite de votre clavier.
A cette étape, je fais défiler les images une à une avec les flèches de mon clavier afin de supprimer les images qui sont mauvaises, pour supprimer une image cliquer sur l’icône : (ceci ne supprime pas le fichier sur le disque)
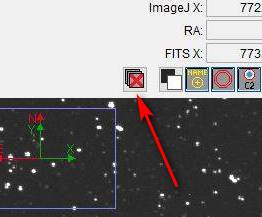 Une fois le tri effectué, nous allons aligner la série afin que toutes les étoiles se trouvent au même endroit sur chaque image, se placer sur la première image en déplaçant le curseur tout à gauche, puis il nous faut déterminer la taille du cercle de mesure, cliquer sur l’icône :
Une fois le tri effectué, nous allons aligner la série afin que toutes les étoiles se trouvent au même endroit sur chaque image, se placer sur la première image en déplaçant le curseur tout à gauche, puis il nous faut déterminer la taille du cercle de mesure, cliquer sur l’icône :
 Dans un premier temps, il sera suffisant de régler uniquement la taille du premier cercle « Radius of object aperture », je vous passe les différentes méthodes plus ou moins complexes pour déterminer cette valeur, pour ma part je choisi la taille de ce cercle légèrement plus grand que la taille des étoiles à mesurer en faisant plusieurs essais successifs.
Dans un premier temps, il sera suffisant de régler uniquement la taille du premier cercle « Radius of object aperture », je vous passe les différentes méthodes plus ou moins complexes pour déterminer cette valeur, pour ma part je choisi la taille de ce cercle légèrement plus grand que la taille des étoiles à mesurer en faisant plusieurs essais successifs.
Exemple :
Pour l’alignement, en étant toujours sur la première image de la série, cliquer sur l’icône : Sur la fenêtre qui s’ouvre, vérifier que toute la série d’images est sélectionnée : « First Slice » à 1 et « Last slice » est sur la dernière image et que « Radius of object aperture » soit bien à la valeur que vous avez déterminée juste avant, les autres options comme sur l’image :
Sur la fenêtre qui s’ouvre, vérifier que toute la série d’images est sélectionnée : « First Slice » à 1 et « Last slice » est sur la dernière image et que « Radius of object aperture » soit bien à la valeur que vous avez déterminée juste avant, les autres options comme sur l’image :
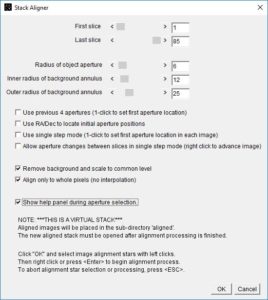 Après avoir cliqué sur « OK », il faut sélectionner les étoiles qui vont servir à l’alignement par un clique gauche, personnellement je commence par l’exoplanète à mesurer puis j’en sélectionne deux ou trois autres (éviter les étoiles saturées, la valeur du pixel le plus haut dans le cercle de mesure peut être lu dans « Peak » en haut à droite de la fenêtre).
Après avoir cliqué sur « OK », il faut sélectionner les étoiles qui vont servir à l’alignement par un clique gauche, personnellement je commence par l’exoplanète à mesurer puis j’en sélectionne deux ou trois autres (éviter les étoiles saturées, la valeur du pixel le plus haut dans le cercle de mesure peut être lu dans « Peak » en haut à droite de la fenêtre).
Astuce, il n’est pas la peine de viser précisément les étoiles, le logiciel recentre automatiquement l’étoile visée au centre du cercle de mesure. Pour annuler l’opération appuyer sur Echap (ESC) sur votre clavier
Une fois la sélection faite, pour lancer l’alignement appuyer sur Entrée sur le clavier ou faire clique droit.
L’alignement se fait et les images sont enregistrées dans un nouveau répertoire « aligned » qui se trouve au même endroit que les images sur le disque.
La suite du traitement va se faire sur les images alignées, donc il faut fermer la fenêtre contenant la série non-alignée et ouvrir la série alignée, même principe que plus haut : menu « File », puis « Import » puis « Image Sequence »…
Une fois la série affichée, vous pouvez vérifier que l’alignement est correct en faisant défiler les images avec le curseur.
Passons maintenant à la réduction photométrique de la série d’images.
La série alignée est ouverte et nous sommes sur la première image, cliquer sur l’icône :
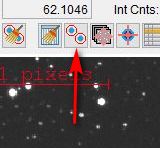 Comme précédemment, vérifier que toute la série d’images est sélectionnée : « First Slice » à 1 et « Last slice » est sur la dernière image, régler aussi les cercles de mesure, pour le cercle central, j’en ai déjà parlé plus haut, pour l’intermédiaire « Inner radius » (là où aucune mesure ne sera faite), je mets en général un espace doublé par rapport au central et pareil pour le cercle extérieur « Outer radius » qui permet la mesure du fond du ciel. Mettre les autres options comme sur l’image :
Comme précédemment, vérifier que toute la série d’images est sélectionnée : « First Slice » à 1 et « Last slice » est sur la dernière image, régler aussi les cercles de mesure, pour le cercle central, j’en ai déjà parlé plus haut, pour l’intermédiaire « Inner radius » (là où aucune mesure ne sera faite), je mets en général un espace doublé par rapport au central et pareil pour le cercle extérieur « Outer radius » qui permet la mesure du fond du ciel. Mettre les autres options comme sur l’image :
Puis cliquer sur le bouton (en bas) « Aperture Settings » :
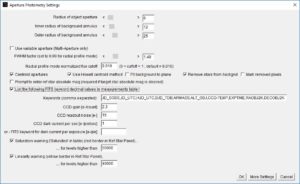 Définir les paramètres de votre caméra CCD : gain, bruit de lecture (readout noise), la montée du signal par seconde (Dark current per sec). Régler aussi les seuils de saturation de la CCD (Saturation Warning) ainsi que le seuil après lequel la CCD n’est plus linéaire (Linearity Warning). Ces deux derniers paramètres ne sont pas indispensables mais utiles, un avertissement sera affiché dans la liste des mesures si vous dépassez ces seuils.
Définir les paramètres de votre caméra CCD : gain, bruit de lecture (readout noise), la montée du signal par seconde (Dark current per sec). Régler aussi les seuils de saturation de la CCD (Saturation Warning) ainsi que le seuil après lequel la CCD n’est plus linéaire (Linearity Warning). Ces deux derniers paramètres ne sont pas indispensables mais utiles, un avertissement sera affiché dans la liste des mesures si vous dépassez ces seuils.
Valider les paramètres en cliquant sur « OK » puis sur le bouton « Place apertures », maintenant, comme pour l’alignement, il faut sélectionner les étoiles, la première sélection (en vert) sera la cible à mesurer, les suivantes seront les étoiles de référence (en rouge) :
Faire « Entrée » sur le clavier ou clique droit pour lancer la mesure, pas d’inquiétude, plusieurs fenêtres s’ouvrent et sous vos yeux ébahis se dessine la courbe photométrique.
Il est possible de réaliser de beaux graphiques mais cela est assez fastidieux.. ici, je vais simplement vous expliquer comment sortir les données de ces mesures.
Trouver les fenêtre qui se nomme « Multi-plot Main », dans le menu « File » choisir « Save all (with options) », cocher « image », « Data table », « Data subset », « Show Data Subset Panel » et « Save image in PNG format » :
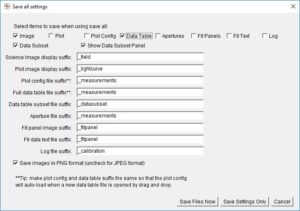 Cliquer sur « Save Files Now », donner un nom aux fichiers.
Cliquer sur « Save Files Now », donner un nom aux fichiers.
Une nouvelle fenêtre apparaît, ceci pour formater le fichier des données, je vous explique ici, comment faire pour qu’il soit formaté pour la base Tresca (première colonne avec la date en JD TU, deuxième colonne avec la mesure du flux de l’étoile (pas en magnitude mais en mesure relative) et troisième colonne l’incertitude sur la mesure) : (à adapter en fonction de vos besoins)
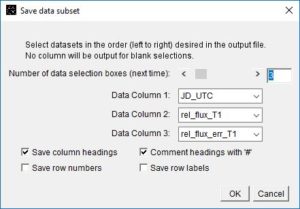 Si vous voulez rajouter une colonne il faut incrémenter « Number of data selection boxes » mais cela sera pris en compte la fois suivante, il faudra faire « OK » et relancer « Save all with option »…
Si vous voulez rajouter une colonne il faut incrémenter « Number of data selection boxes » mais cela sera pris en compte la fois suivante, il faudra faire « OK » et relancer « Save all with option »…
Exemple avec une quatrième colonne contenant le flux d’une étoile de référence :
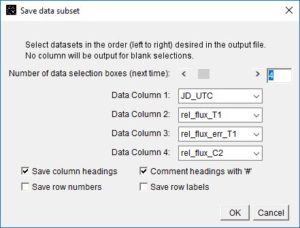 Trois fichiers ont été générés :
Trois fichiers ont été générés :
– xxxx_field.jpg : l’image du champ avec les étoiles cibles et de références (nécessaire pour Tresca)
– xxxx_datasubset.dat : le fichier de données à injecter tel quel dans Tresca
– xxxx_measurements.xls : un fichier Excel contenant toutes les informations mesurées (pas nécessaire pour Tresca mais intéressant si besoin)
Astuce : dans la base TRESCA au moment de rajouter votre mesure, il faut cocher « géocentrique » pour la date JD (Formát JD v datech) et « flux » pour la mesure (Formát 2. sloupce) :
 J’espère que ce tuto est suffisamment clair, si besoin laissez moi un commentaire, bonnes mesures !
J’espère que ce tuto est suffisamment clair, si besoin laissez moi un commentaire, bonnes mesures !
Si vous souhaitez approfondir vos connaissances sur ce logiciel, il y a l’excellent guide de Dennis Conti (en anglais) ou la documentation du logiciel (aussi en anglais)